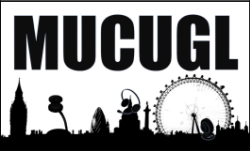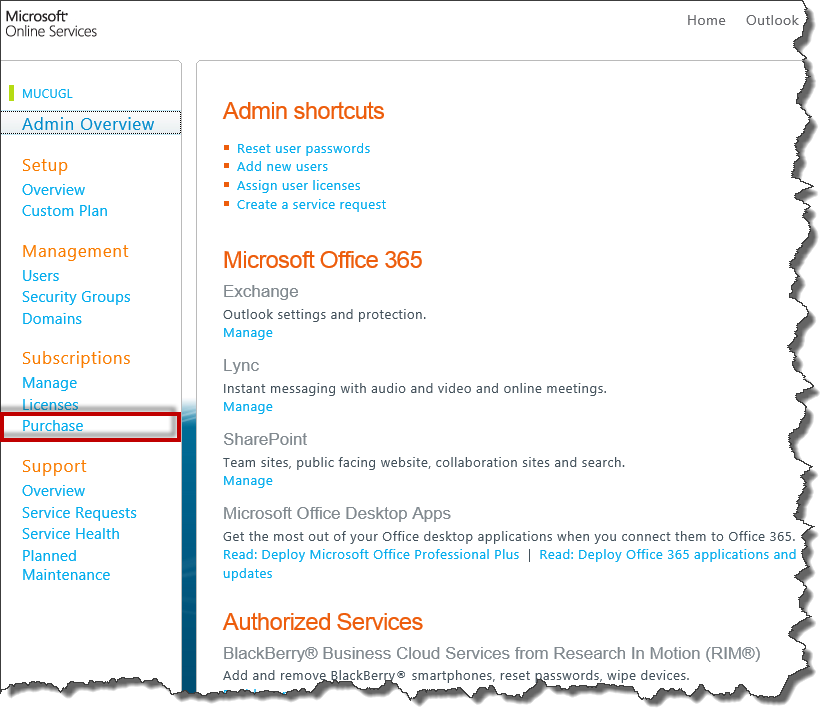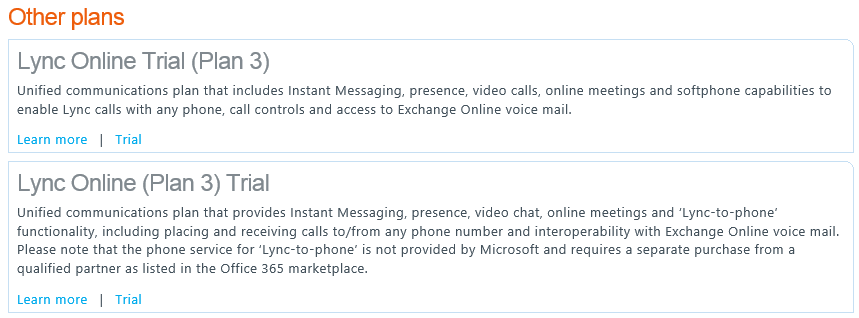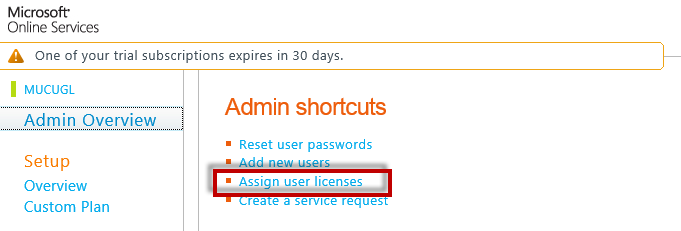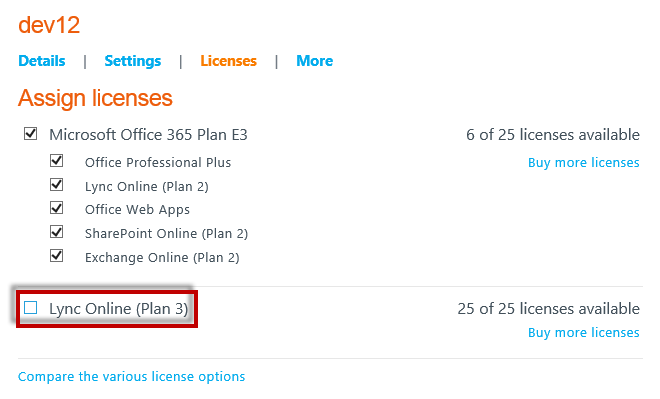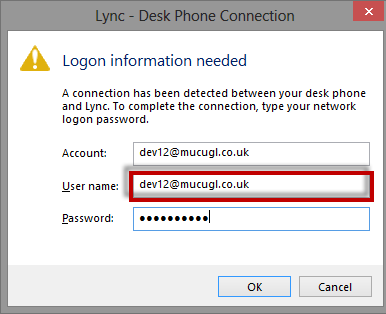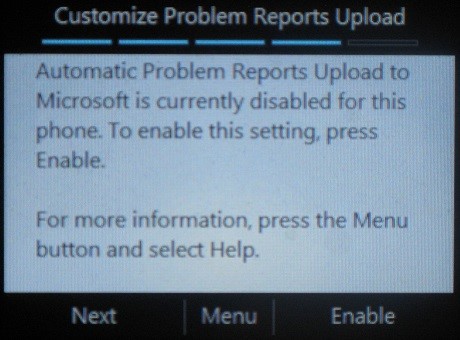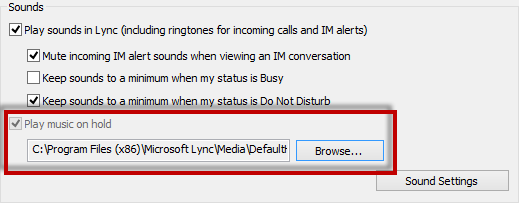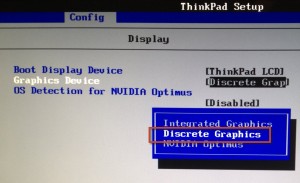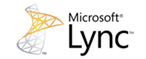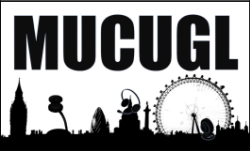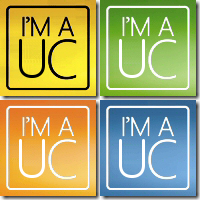A long awaited feature introduced within the respective December/January Lync Phone Edition Cumulative Update is the support for Office 365 Shared (if you need to understand more on Shared vs. Dedicated then refer to my definition within this article – the section is entitled “Office 365 Versions”)
Be aware that support for Office 365 is only for Lync Phone Edition handsets that utilise the USB tethering mechanism, commonly referred to as “Better Together”. Don’t get caught out by expecting common area devices like the Polycom CX500 to work, the reason for this is because the desktop Lync client handles, via USB tethering, the Lync Phone Edition username and password sign in process required for Office 365 and this cannot be done directly within the Phone’s UI.
Updating your phone
- For new handset purchases then ensure you state (when contacting your reseller) that you will be using the phone for Lync Online and need this CU to be pre-applied
- Polycom CX700 and LG-Nortel IP Phone 8540 (.4363)
- Polycom CX600 and CX3000 (.4372)
- Aastra 6725ip (.4366)
- HP 4120 (.4366)
- For existing handsets then you’ll need to download and upgrade the phone prior to registering to Office 365 – this will require the use of on-premises Lync infrastructure. To understand this process please follow this guide from fellow MVP Jeff Schertz.
- Future updates for CU7 devices registered to Office 365 this will be handled automatically via the Office 365 Device Update Service, Lync Phone Edition will detect the updated software and automatically download, install and restart the device.
Infrastructure planning
Unlike on-premises Lync deployments DHCP and DNS pre-requisites are not necessary, it’s also possible to utilise the pre-existing Office 365 Active Directory synchronisation (or ADFS)
Planning your Office 365 Plan
Those that are already using Lync within Office 365 will be aware that Office 365 Small Business is a minimum requirement here (so if you have this plan or higher, say E1 or E3, you’re off to a good start – an E4 plan will also suffice) – but this only gives you access to Lync IM, PC-to-PC calling and Video Conferencing. This won’t permit the use of your IP phone yet as (and as on-premises Lync folks are already aware) you’ll need to enable your cloud-based Lync accounts for Enterprise Voice or EV – but how do I do this within Lync Online I hear you cry? Stay tuned…
First you’ll need to logon to our Office 365 Admin Control Panel (you need Office 365 admin rights to do this), assuming that your Office 365 users have already been enabled for Lync Online you need to start by accessing the purchase subscriptions page, click purchase (see below)
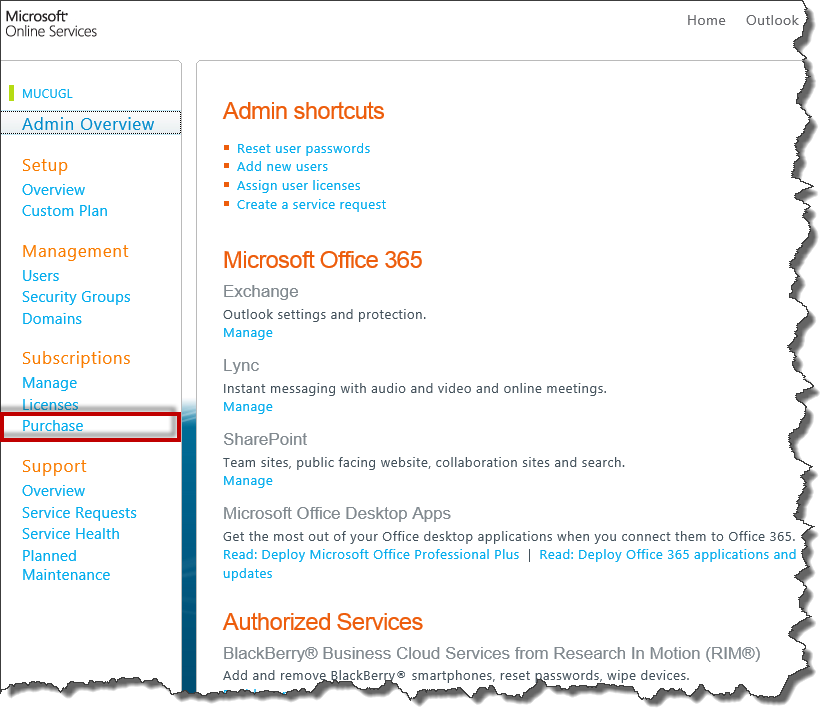
Then click other plans:

We’ll be utilising the trial plans, but if you were deploying in production then you would purchase these (I won’t cover pricing here). At time of writing there are two plans:
- Lync Online Trial (Plan 3)
- Lync Online (Plan 3) Trial
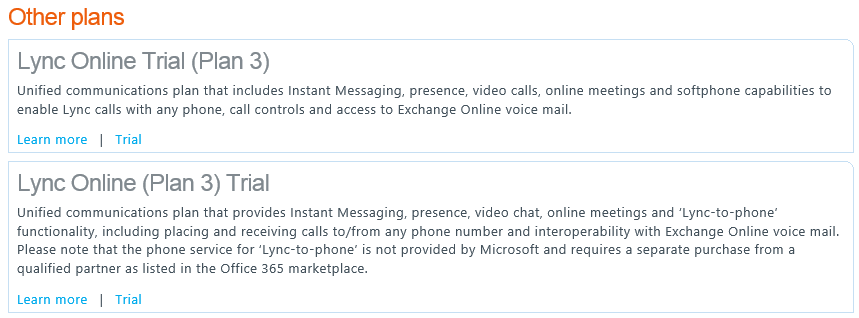
Confusing eh? Further examination explains that the first option is for Lync-to-Lync communications, whereas the second is for Lync-to-Phone (currently utilising JahJah as a PSTN breakout partner). I’m going to enable EV without JaJah (so the first option)
The final step for EV enablement is to assign one of these licenses, so I need to use the assign license option within the Office 365 control panel:
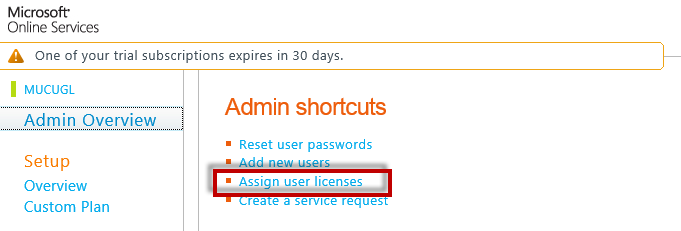
Once presented with all my users I need to select the user to be enabled for EV, in my case “dev12”, select “Lync Online (Plan 3)” and save (see below)
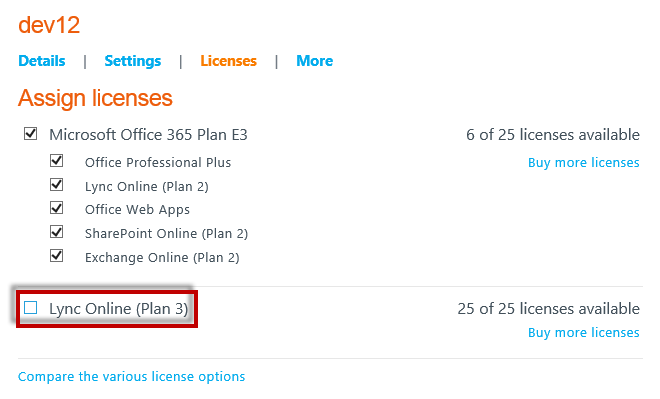
If you’re base plan differs follow guidance below on plan requirements:
| Office 365 service plan |
Additional licenses required |
| Midsize business and enterprise plans E1, E2, or E3 |
Lync Plan 3Exchange Plan 2 |
| Enterprise Plan E4 |
None |
Provisioning your phone
Once the Lync Online Plan 3 licenses have been assigned to the account all that is left is to provision the phone! Assuming that the Lync PC client is already successfully logged into Lync Online and the phone is connected to a network with non-proxied access to the Internet then all that is left is to tether the phone to the client PC using a USB cable. The phone should then recognise the USB connection and prompt for provisioning details via the desktop Lync client – do not skip this step via the phone user interface
Those that are familiar with on-premises Lync Phone Edition provisioning will notice the need to enter your SIP URI in the Account: field and your UPN in the User name: field, in most cases the URI and UPN will be the same.
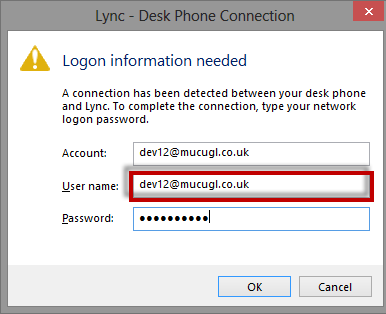
The phone should then prompt you to complete the provisioning process on the device, a six digit unlock PIN needs to be assigned and finally a new option is displayed “Automatic Problem Reports Upload” (which can be enabled or disabled later via the phone’s menu). The Automatic Problem Reports Upload is used in a scenario whereby information will be uploaded to Microsoft when devices are unstable. These reports will not be used for debugging functionality issues, but only those causing instabilities including device hangs, restarts etc.
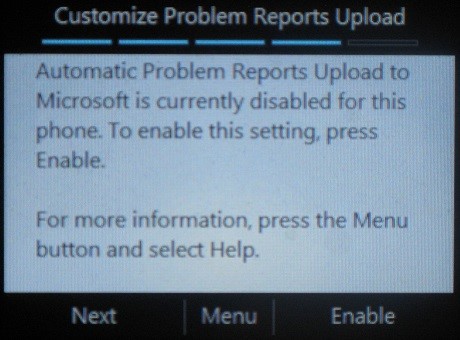
Futures and Hybrid Voice
Long story short all the capability you would expect from a Lync Phone Edition handset works the same way when hosted within Office 365, from Visual Voicemail (subject to Exchange Online UM dial-plan configuration) to Exchange calendaring and one Click-to-Join Lync Conferencing.
Going forwards with Lync Online 2013 introduces the ability to utilise Hybrid Voice (for both Lync Server 2010 and 2013), in the scenario we can choose to home Lync users on-premises or within Office 365, split our SIP domain and leverage existing on-premises voice infrastructure/DDIs (or DIDs). This update paves the way for Hybrid Voice users which are homed in the cloud to be able to utilise the same Lync Phone Edition handsets. Note: this is not applicable to Lync-to-Phone
Lookout for another post on this soon!
For more information on Lync-to-Phone, refer to this article “Lync-to-Phone, what is it and how does it work”, on Microsoft TechNet