Understanding the Polycom CX7000 1.1 Update
I’ve not mentioned it previously, but earlier in the year I joined Polycom as a UC Architect. It’s an exciting role for someone like myself, I get to listen/learn and advise customers on their UC strategy, assist in the development of new and existing solutions and most importantly talk about Lync on a daily basis! 🙂
Over recent months I had the privilege of working with the team responsible for the CX7000, specifically supporting the recently released 1.1 update. But before I dig into the detail, I’m going to share, for those not already aware, more on the product itself.
Background
The CX7000 is a purpose built Lync video room system, under the hood is a hardened version of Windows 7 embedded running a Lync 2010 client (Cumulative Update 5 as a part of the 1.1 update) and a Polycom designed user interface, as I’m sure you’re aware the Lync client on a dedicated meeting room PC does not make for a good user experience.
Typically a base Lync account and respective Exchange mailbox is allocated to the CX7000, the idea here is the meeting requests are sent (in addition to the participants themselves) to the CX7000, the respective mailbox will, where configured for resource scheduling, accept/decline the request based upon room availability. The attendees can then enter the room and via the calendar on the home screen use one-click to join the Lync Online Meeting.
In addition to the one-click Online Meeting joining, ad-hoc Lync conversations—IM, Voice or Video—can also be initiated via the CX7000, by clicking “Find a Contact” on the home screen (see above). You can either search your company’s Lync directory, dial a PSTN number (if Enterprise Voice is enabled on the Lync server), or if your administrator has enabled “Show Contact List” you can select a contact from the system’s contact list, including any recent contacts (see below)
The CX7000 can be deployed in a single or dual screen configuration, in the case where a secondary monitor is attached video and content is displayed together on either display (this can be configured by the administrator). Native Lync content sharing is also available and the CX7000 can participate fully as attendee or presenter (with control). Content sharing can be initiated either by:
a) Another Lync participant for any supported Lync content type, or
b) The CX7000 for Lync Whiteboard and Polls
It is also possible to push content to other conference participants via a locally attached VGA input, to select click Share -> Program… -> PC Content -> Share (see below). Content can be previewed at any time by selecting Options (via the Home Screen) and PC Content Preview. This is especially useful for “visiting” presenters who may not wish to join a meeting online, but instead utilise the CX7000 screens for local content presentation.
The CX7000 ships in two configurations with high-definition Polycom cameras, either:
- CX7000 HD system with EagleEye III (“EEIII”) motorized pan-tilt-zoom Camera with 12x zoom and auto-focus (capable of up to 1080p – currently up to 720p30fps point-to-point within Lync 2010) or…
- CX7000 View system with EagleEye View Camera, unlike the EEIII this camera only supports digital pan-tilt-zoom with manual focus – but does incorporate built-in microphones.
In addition to the cameras:
- The CX7000 HD system includes a Polycom HDX Microphone Array, with three mics for 360-degree sound pickup and…
- Both systems include a Wireless keyboard and mouse
Note: screens and speakers are not included
For a business that has chosen Lync as their UC platform and the requirement of a room video system that supports full Lync collaboration with an easy to use Lync-style interface then the CX7000 is a no-brainer vs. a legacy video endpoint i.e. Polycom HDX (which also natively registers with Lync)
So what’s new in the 1.1 update?
- Support for Office 365 (both Shared and Dedicated) – more on this later!
- Standalone-mode – sign into Lync without the need to add the system to the domain (previously required)
- Ability to daisy-chain either Polycom HDX Microphone Array or Ceiling Microphones (in both cases up to two can be linked together)
- Hot-desking capability (User Sign In) – idle session timeout can be set here so the CX7000 dedicated account will switch back for those using the room scheduling
- Utilise the CX5000 (RoundTable) for video input—including support for panoramic video—and as microphone and speaker
- Improved audio performance via Polycom Audio Echo Cancellation (AEC) enhancements
- Lync client is updated from CU4 to CU5 – more on this here
- Support for 11 user interface languages (English, French, German, Spanish, Italian, Portuguese, Russian, Japanese, Korean, Simplified Chinese and Traditional Chinese
- Ability for users to select a different input language for IM and contact search, reverts to system language after each conversation ends.
- Ability to override the Exchange Web Services autodiscover address and/or provide alternate e-mail/Exchange credentials
- Bandwidth reduction for VGA-based content
sharing – reduction is from 6MB to as low as 1MB, in situations where the content is static
Installation process
The 1.1 update is a replacement system image (in Windows Imaging format .WIM), the resulting effect being that future factory restores will roll back to 1.1 rather than the 1.0 base release. The update is circa 3GB, so for USB deployment you’ll need a drive big enough to hold the image, alternatively you can update via the local area network, in both cases 1.02 must be installed first. For more information on this refer to the release notes.
Digging into more detail…
I’d now like to call out a few features and go into some more detail, specifically Office 365 and the changes to sign-in modes, Hotdesking and Exchange Web Service Settings
1. Office 365 and Sign-in Modes
New in 1.1 is the ability to register the device with Office 365 and On-Premises Lync without the need to add the device to the domain and with this the option to register OOB via a Lync Edge Server (not a common requirement!) It’s worth mentioning that usually when registering a Lync client against a privately signed certificate (off-domain) there is the need to manually configure the Certificate Authority (CA), the 1.1 release will, where available, query Option 43 and download the necessary CA certificate, a process already utilised by Lync Phone Edition devices. In cases where Option 43 is not available certificates can be deployed manually via a USB drive (not recommended for production deployment)
Features available by topology
It’s worth noting the features available below:
| Office 365 Shared | Office 365 Dedicated | On-Premises (Standalone/Domain) | |
| Resource Enabled Room Mailbox | No 1. | Yes 2. | Yes |
| Calendar Access (EWS Query) | Yes | Yes | Yes |
| HD Point-to-Point Video 3. | No | Yes (upon request) | Yes (enabled via PowerShell) |
- At this time Office 365 Shared does not offer Lync-enabled room mailboxes, as a result the base CX7000 calendar may not be reflected correctly (unless this is allocated to a user). The recommended approach would be to utilise hotdesking mode (User Sign In)
- Via the setup of a standard Lync/Exchange enabled user resourcing can be enabled by connecting to the mailbox within the Outlook client, go to Options -> Calendar -> Resource Scheduling (see below). Update: This requires that an Outlook client be open for automated process.
- HD video is currently unavailable for Office 365 Shared, but where not already available, can be enabled upon request for Office 365 Dedicated customers. Lync 2010 On-Premises supports video resolutions up to 720p for point-to-point calls; any communications going through the Lync AVMCU—multi-party calls, calls involving shared (uploaded) PowerPoint slideshows, Lync whiteboards or polls—are limited to VGA resolution. Update: Office 365 now offers up to HD 720p for RTV-based point-to-point calls and HD 1080p with H.264 SVC (or Lync 2013 clients)
Sign-in modes at a glance
The addition of standalone sign-in mode introduces the ability to register the CX7000 in all types of deployment, domain member mode should therefore only be used where there is a requirement to add the device to the domain.
| Office 365-Shared Direct | Office 365-Shared ADFS | Office 365-Dedicated | On-premises | |
| Standalone | √ | √ | √ | √ |
| Domain Member | × | × | × | √ |
Office 365 versions
There are two types of Office 365 offered to small/medium-sized customers (referred to as Shared or to you and me, the version available for sign-up via office365.com) and Dedicated, for larger businesses (typically greater than 5000 users). Both of these platforms offer hosted or “Online” versions of Microsoft Lync, Exchange and SharePoint – but note that they vary in authentication, integration (including Hybrid approach) and feature-sets. Interestingly the CX7000 is the first IP-based device that is able to register directly with Office 365 Shared, this is because it’s leveraging the Microsoft Online Services Sign-in Assistant already in use by Windows PCs connected to Office 365 today – for future updates to the Microsoft Online Services Sign-In Assistant via Advanced Configuration -> System.
Office 365 Shared deployment
The CX7000 is able to support either direct authentication with Office 365 or ADFS (where accounts are provisioned via the customer’s On-Premises Active Directory) – high level topologies are illustrated below:
1. Direct Authentication 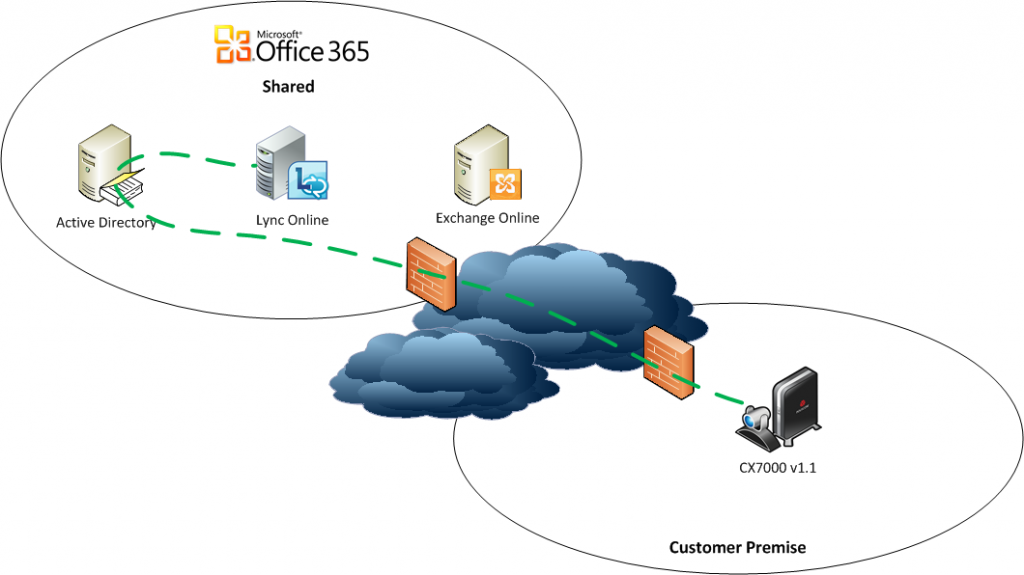 2. ADFS Authentication
2. ADFS Authentication
For both methods of authentication the CX7000 standalone mode is used and account information is inputted as:
Lync Sign-in Address: <sip address@domain.onmicrosoft.com> (In scenarios where ADFS-based accounts are used then the customer’s domain will replace O365alias.onmicrosoft.com)
Username: <sip address@domain.onmicrosoft.com> (same as above)
Password: <your password> (*for direct authentication this will be provided via your Office 365 administrator or in the case where ADFS is used this is likely to be the password for your regular Windows account).
* Note: first time logon for Office 365 direct authentication requires that the initial password be changed, this cannot be achieved via the CX7000 and end-user logon is necessary via the Office 365 portal
Office 365 Dedicated deployment
The CX7000 is able to support authentication with Office 365 – a high level topology is illustrated below:
1. Office 365 Dedicated
For authentication the CX7000 standalone mode is used and account information is inputted as:
Lync Sign-in Address: <sip address@domain.onmicrosoft.com>
Username: <domain\username>
Password: <your password>
2. Hotdesking (User Sign In)
Another addition to the 1.1 update is the ability for an individual user to sign in, this is particularly useful in a scenario whereby you have not invited the base CX7000 account (particularly in the case for Office 365 Shared deployments) and wish to sign in to your personal Lync account. Once signed in, your personal Lync contact list and Online Meeting schedule is displayed, the administrator can set an idle timeout whereby the system rolls back to the base CX7000 account after a period of inactivity (see below)
3. Exchange Web Service Settings
The final feature I’d like to explain in more detail is the ability to manually set either the Exchange Web Service address (particularly useful for organisations that need to manually set the address or may have an incorrect server specified within their existing autodiscover record.
In addition to the above an alternate mailbox can be specified, this can be used in a case whereby the an alternate mailbox or SMTP address needs to be specified as the default CX7000 calendar
Summary
In conclusion I hope this article helps those deploying/updating the device, if you have any questions/comments feel free to leave them below
The CX7000 1.1 is now available for download here (file size 3gb) – as a reminder the 1.02 release is a software pre-requisite and CX7000 re-provisioning is not required once the 1.1 update is complete.


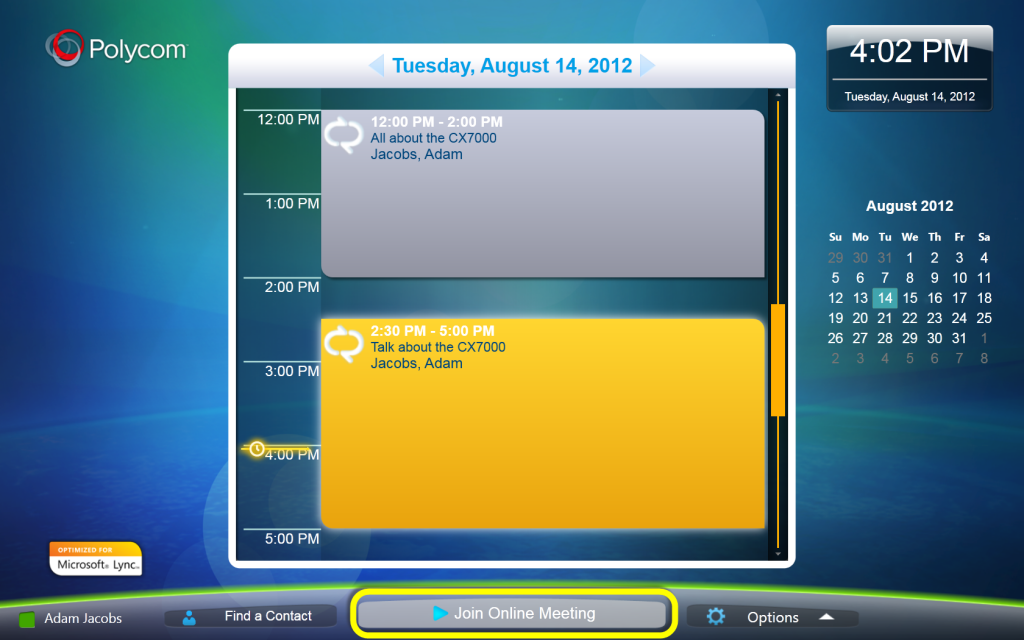
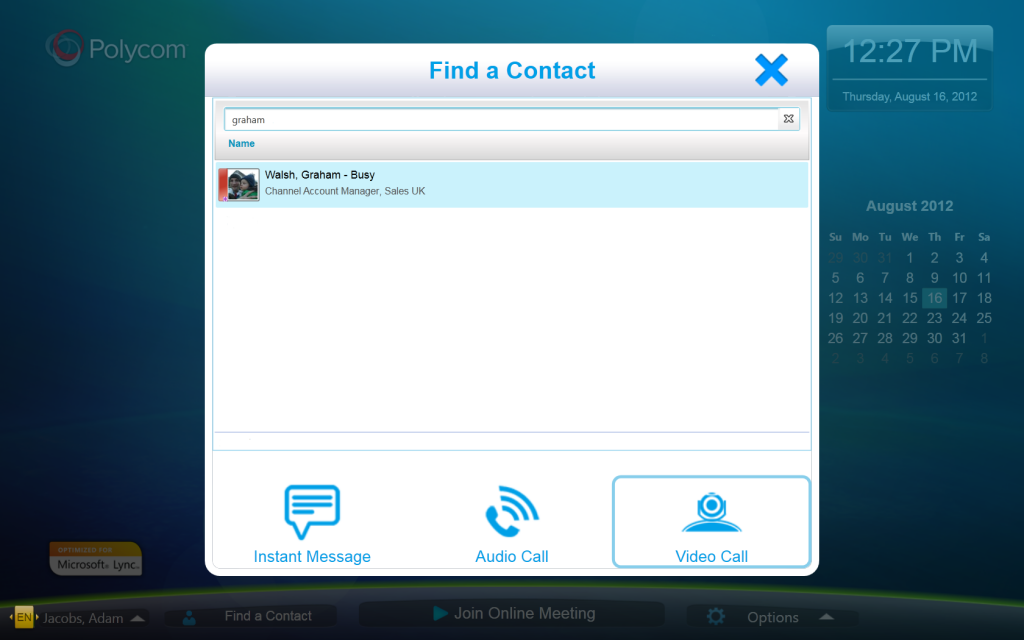
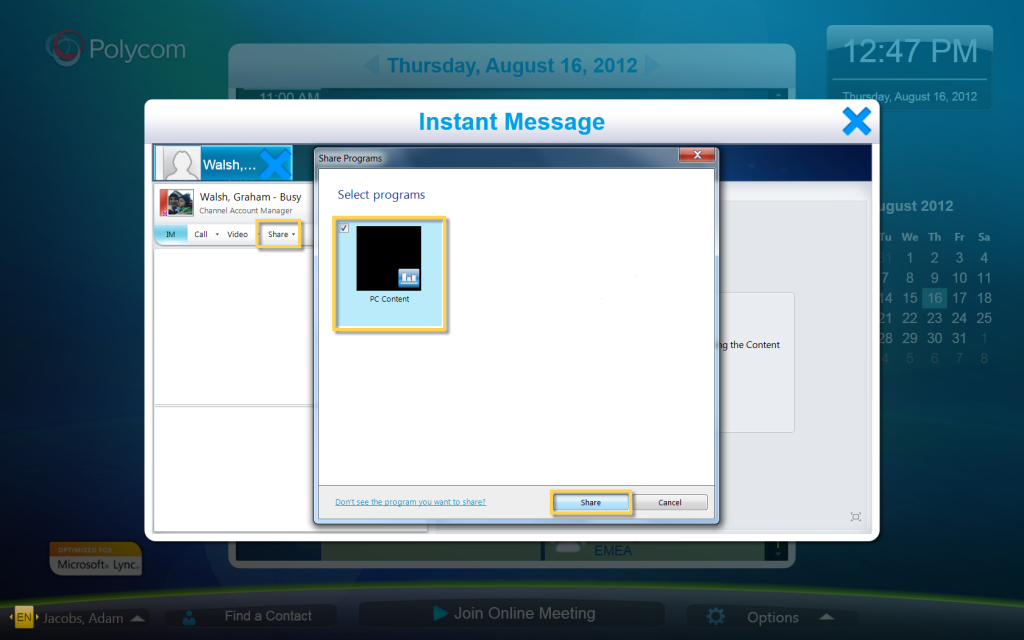

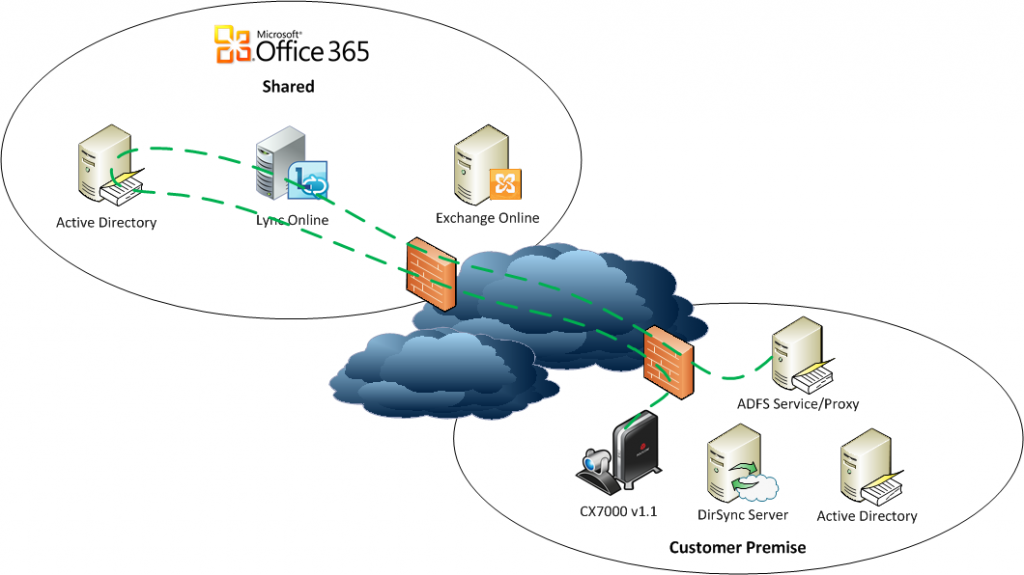
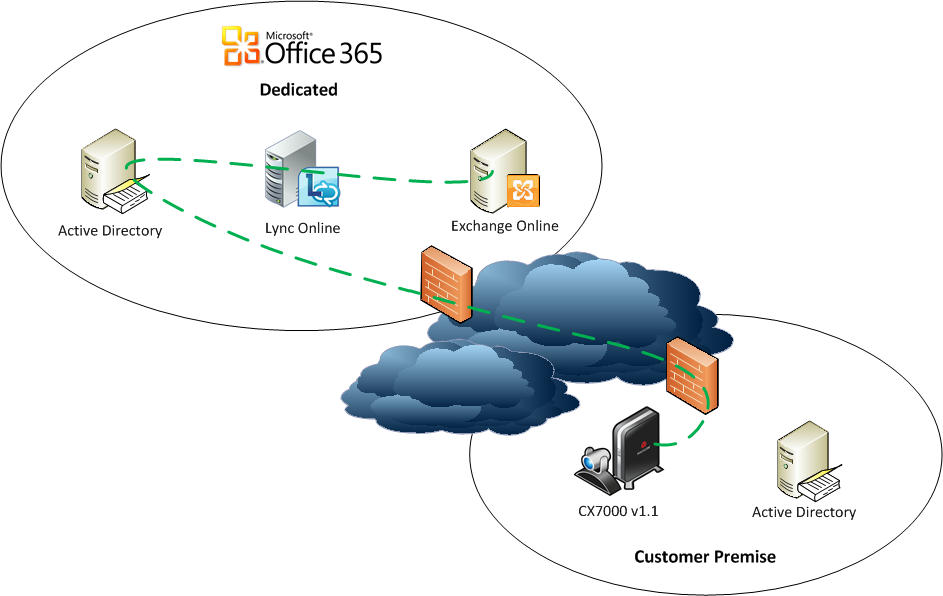
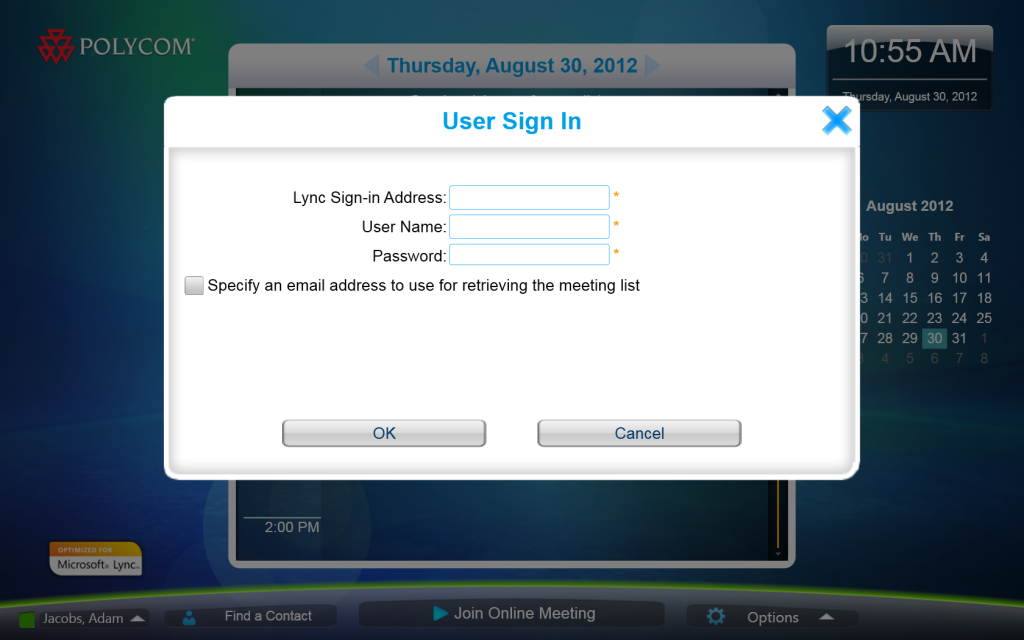
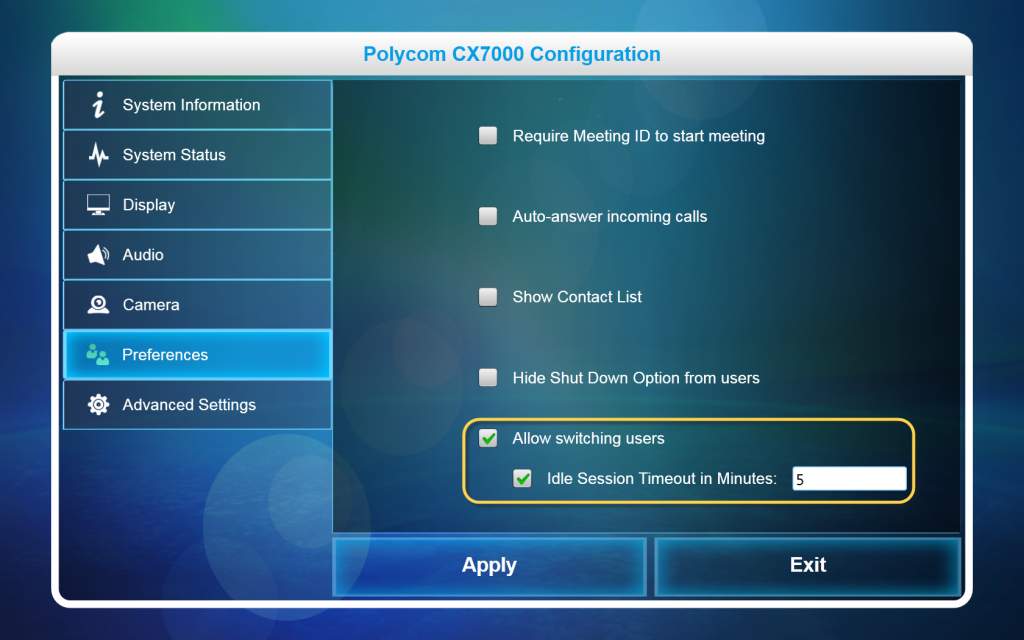
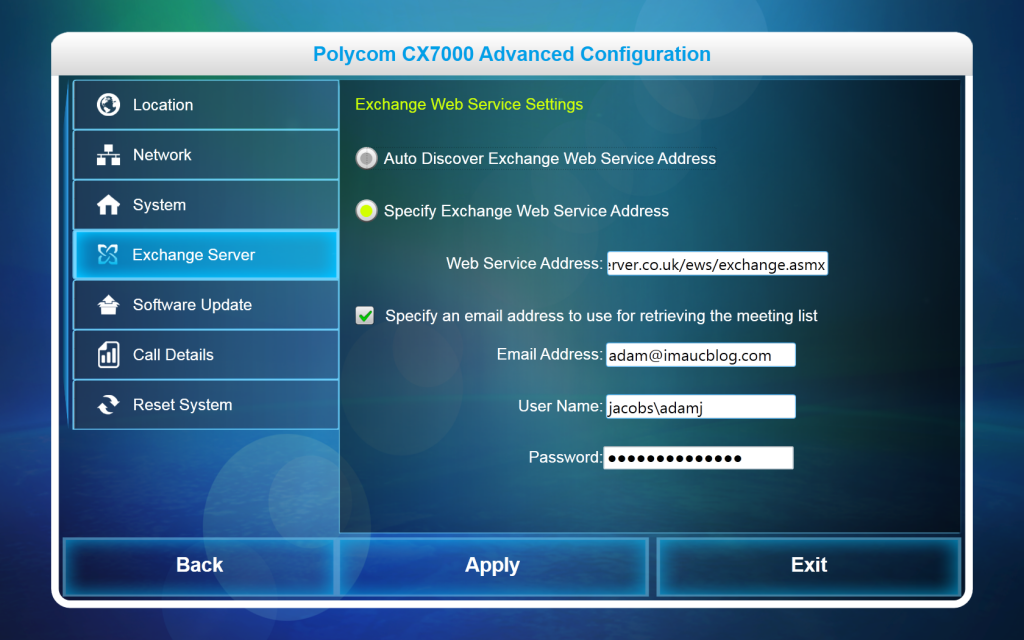

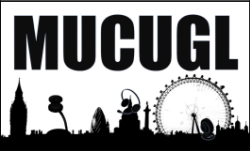
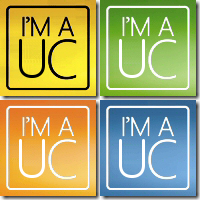
Good stuff. Lot’s of info NOT included in the official V1.1.0 Release Notes, eg: Daisy-chaining HDX Mics. I’ll keep this as my prefered reference material for CX7000. Cheers
dear sir
i have polycom ip phone cx7000 we lost the user name and password and we can,t make any call or use this polycom. please what we can do for use it or what we can solve the proplem to work again.
Hold * and # when the phone is starting up
– Adam
Good job thanks ! How to manage the QoS if the CX7000 is working as a stand alone not domain join ? can we access to the Windows embedded ?
Hi Franck,
Unfortunately QoS isn’t supported for CX7000
– Adam
Can lync 2013 work perfectly on CX7000
Yes, the CX7000 behaves as a Lync 2010 client connecting to Lync 2013.
– Adam