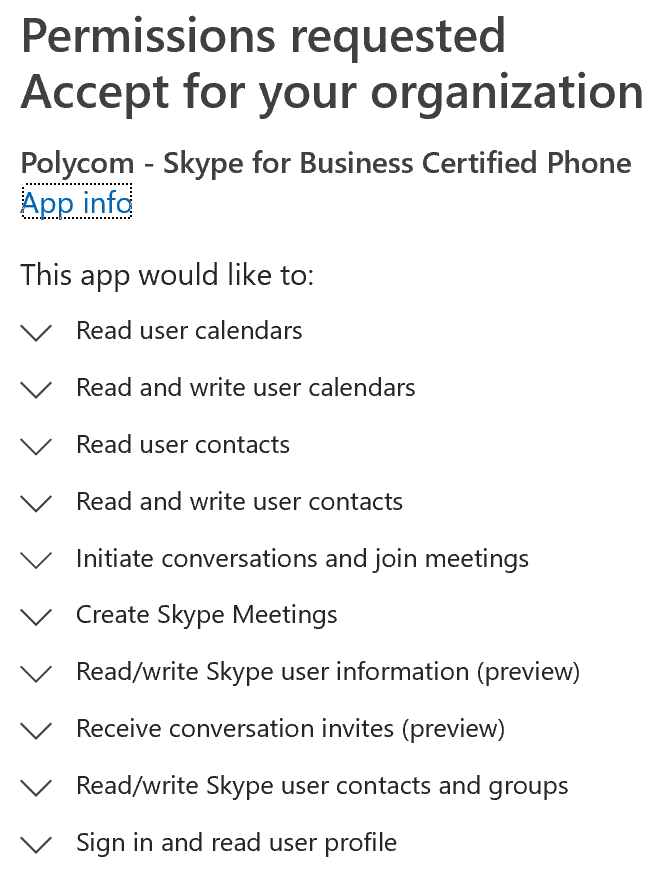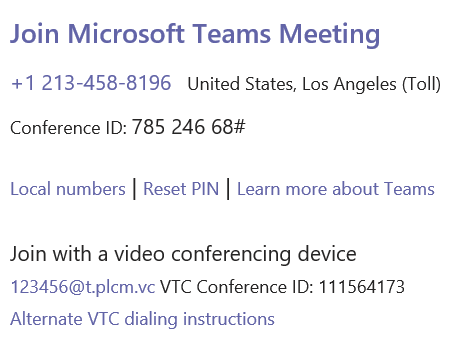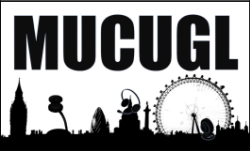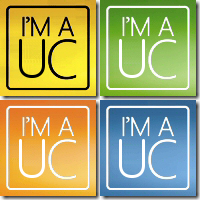The dulcet screaming from youngsters, toddlers running up and down my airplane’s aisles and folks donning their Mickey-branded attire can only mean one thing – I’m Microsoft Ignite bound.
This is the Microsoft IT Pro event of the year and a big deal for my Polycom/Plantronics colleagues.
This year I’ve been closely involved in building the next cloud iteration of RealConnect, specifically geared toward bringing a standards-based video room system or VTC into a Microsoft Teams meeting. Today the only room systems compatible with Microsoft Teams are exclusively Skype Room System v2 based – and this isn’t likely to change any time soon. Making this new service, RealConnect for Teams, extremely relevant for customers that don’t have Skype Room Systems in situ and can’t rip and replace their existing estate of VTCs.
For the past few months a number of large enterprises have been in beta and as of today this new Azure-based multi-tenanted solution is live and orderable!
Polycom has proven track record in providing Microsoft video interop solutions since, OCS, Lync, Skype for Business and now Teams, in fact they created the category for scheduled Microsoft video interop technology – I’m on of the patent holders 😉
Also Polycom is the only CVI service provider with a Microsoft supported interop solution for Skype for Business Online.
We learnt a lot of valuable lessons since we launched RealConnect for O365 (the cloud RealConnect Service for Skype for Business Online users).
- Customers prefer concurrency-based licensing
- Integration with Office 365 Admin Portal is no longer a requirement and replaced with PowerShell
- Cloud Solution Provider (CSP) integration is optional for RealConnect for Teams (only required for RealConnect for O365)
- Single license SKU for both Teams and SfBO (concurrent licenses shared across tenant)
- Completely re-architected and purpose-built MCU infrastructure – designed for Teams and Azure multi-tenancy
- First-party scheduling and support for Office 2013 or greater, Teams mobile etc.
With this service now live, Microsoft added some new PowerShell cmd-lets.
New-CsVideoInteropServiceProvider and CsTeamsVideoInteropServicePolicy
CsVideoInteropServiceProvider is used to define your provider, there will be additional providers (Pexip and Blue Jeans) so customers have the ability to create up to three providers. All of which can be active within a single tenant.
Users can then be granted via the CsTeamsVideoInteropServicePolicy with a video interop service policy, each user can have a single provider allocated. Once these are defined a user’s Teams meeting invitation will contain additional VTC co-ordinates (see below)
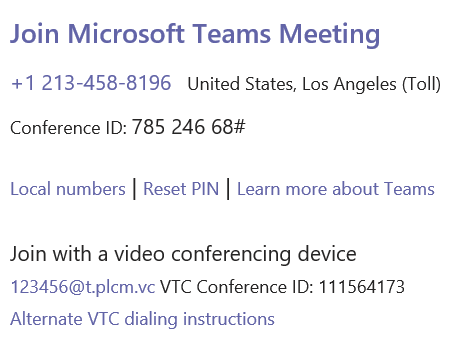
So let’s run through an example setup.
Step 1. Define video interop service provider. Note, items in bold are tenant-specific and issued when a tenant is provisioned
New-CsVideoInteropServiceProvider -Identity Polycom -AadApplicationIds a39192d4-7b9b-4c07-87d7-cbcd3fd97af7 -TenantKey “123456@t.plcm.vc” -InstructionUri https://dialin.plcm.vc/teams/?key=123456&conf={ConfId}
Step 2a. Enable CVI for a user. user@domain.onmicrosoft.com is an example user account
Grant-CsTeamsVideoInteropServicePolicy -PolicyName PolycomServiceProviderEnabled -Identity user@domain.onmicrosoft.com
Step 2b. Enable CVI for your entire tenant
Grant-CsTeamsVideoInteropServicePolicy -PolicyName PolycomServiceProviderEnabled
Step 3. (optional) Enable lobby bypass for VTCs
Set-CsVideoInteropServiceProvider -Identity Polycom -AllowAppGuestJoinsAsAuthenticated $true
Within 8 hours of policy assignment the users Teams invite will then have the new co-ordinates. That’s it!
For those attending Ignite this week there are a number of sessions that will go into more information in regard to Cloud Video Interoperability – one of which is delivered by yours truly 😊
Microsoft Teams and its partners are enabling integration with third-party meeting room systems with our high quality meeting experience. Learn more with demonstrations and resources that will set you on the path to a better meeting experience.
VIEW DETAILS
Hear best practices from Adam Jacobs, Microsoft MVP, around how to get the best voice, video and cloud video interoperability experiences for Microsoft Teams. Plus, learn how to seamlessly transition your existing Skype for Business devices into your Microsoft Teams environment. As part of this session, we walk through solution options, deployment recommendations, and even perform live test calls.
VIEW DETAILS
Ignite success with Microsoft Teams with voice and video solutions that meet all of your use cases. From personal spaces, to conference rooms to home offices, having the right integrated solutions will make or break your communication and collaboration experience. An increasingly mobile and collaborative workforce requires flexible, dynamic solutions and services to power the most human experiences. In this session, Jose Mateo, Polycom’s Microsoft Solution Architect and Jennifer Adams, Plantronics Solution Expert will showcase the newest Microsoft Teams voice and video solutions from Plantronics/Polycom and share best practices around driving adoption within your organization.
VIEW DETAILS